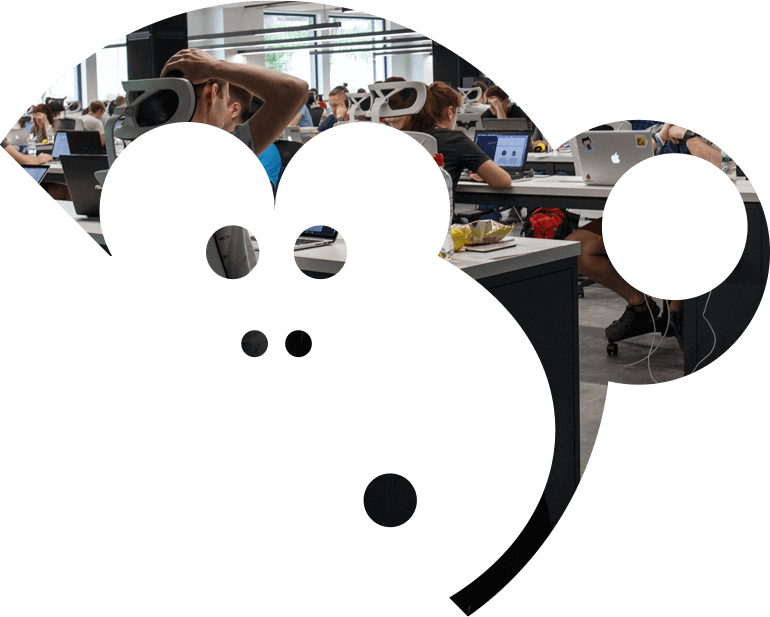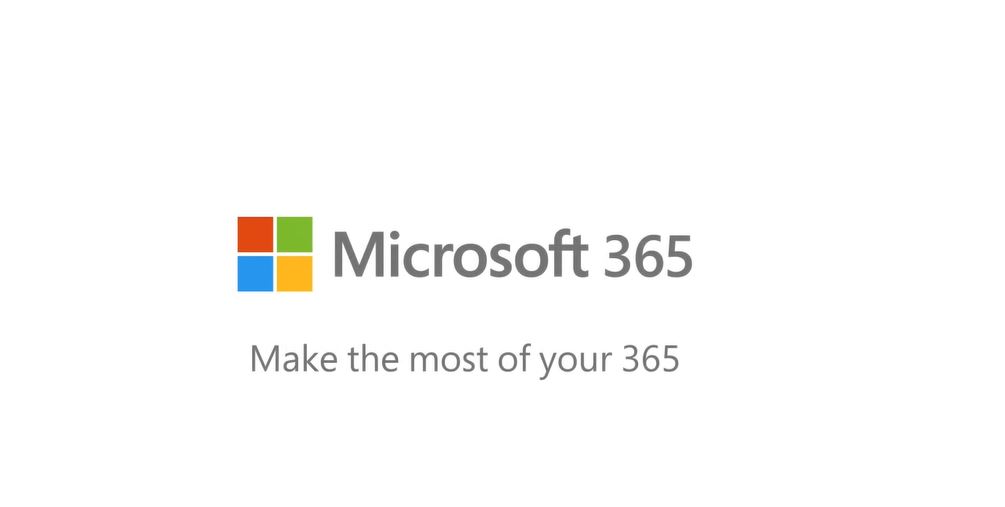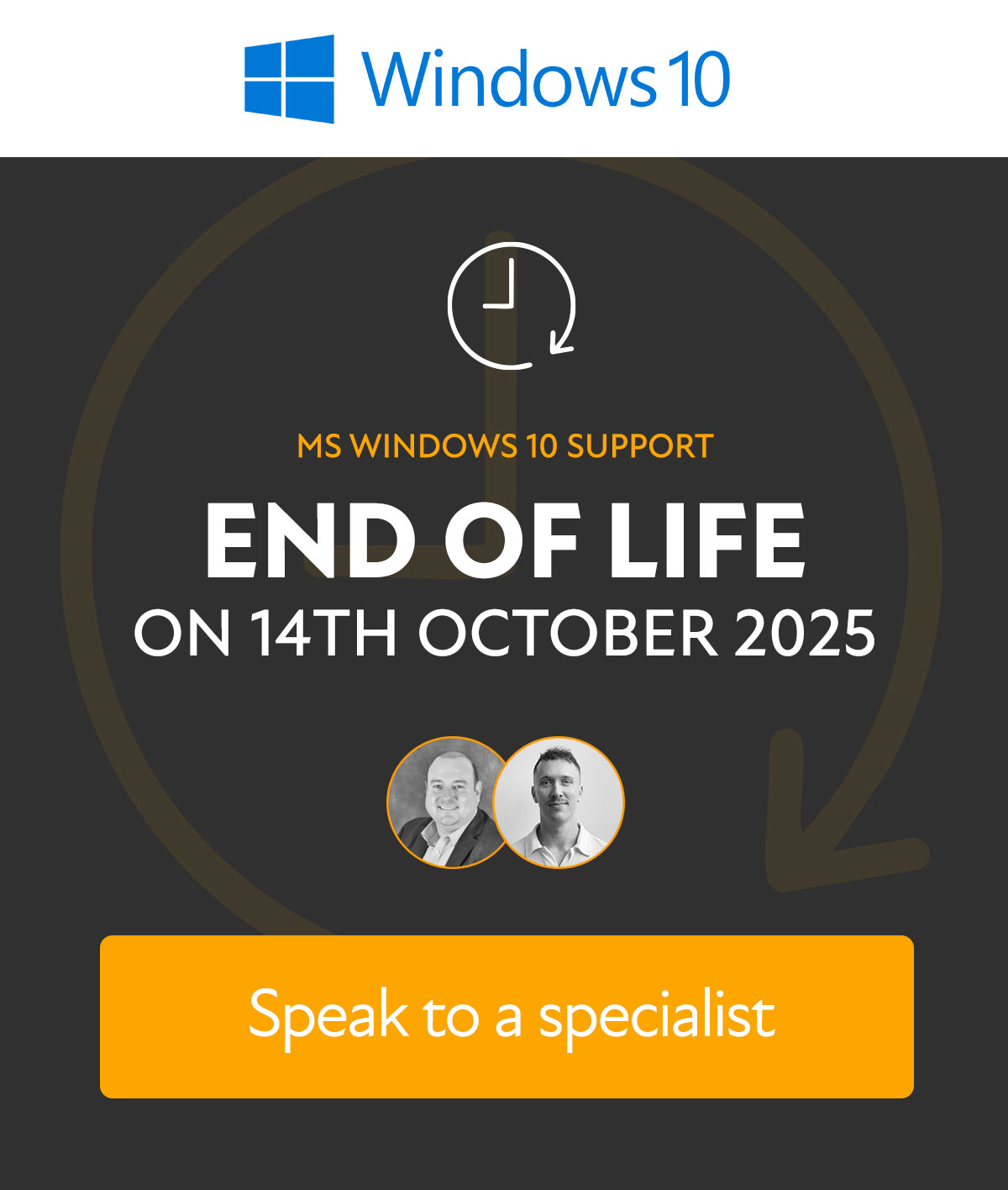Microsoft Teams is being adopted by enterprises to improve their internal communications systems. Teams is by far the fastest-growing unified communications service, over the past 3 years. Given how essential Teams are to the modern workflow, it’s critical to ensure that you fully understand how to utilise them. After all, neglecting to do so could result in significant time loss and difficulty to complete critical tasks.
We think that everybody should become proficient with Microsoft Teams. To help you work smarter, we’ll go over some of the best advice in this article.
Top 9 Strategies to Make Teams Fully Functional
Communicate urgently
It might occasionally be simple to overlook communications when they arrive. It’s crucial to identify your communication as urgent so that the person receiving it understands that it is a time-sensitive topic, especially if they have a busy inbox.
Fortunately, doing so with Microsoft Teams is really easy. Select “Urgent” by clicking the exclamation point in the chat interface’s toolbar below the textbox. The receiver will now see your communication as urgent. That’s it—just type your message and hit submit.
Utilize meeting responses
In meetings, there are moments when you wish to express your support for something without interfering with the discussion or presentation. Sometimes all you want to do is laugh out loud while keeping your microphone muted.
It’s easy because to meeting responses. Simply select a reaction from the Reaction menu during the meeting, and it will appear on the side for everyone to see.
Create Polls
The process of getting everyone’s opinion on a subject can be time-consuming and messy. It’s likely that someone may start a conversation in the chat, which will make it difficult for you to see the information you need.
Polls are a terrific way to quickly and hassle-free gather opinions. They can be a wonderful way to get data without having to dig through conversations to find out what others think because they are simple to set up. To create a poll, simply select the “Microsoft Forms” button in the taskbar, enter the necessary details, and press “Create Poll”!
Automate Tasks Using Power Automate
Automation has great power. Automation takes care of a number of chores that you would otherwise have to complete manually. The chores will all be completed consistently and correctly, saving hours of time and effort.
You may set up buttons in Microsoft Teams to carry out a variety of tasks automatically without requiring manual input.
- Open Microsoft Teams and select the Store tab.
- Click on “Workflows,” then pick a template to start a workflow.
- After entering each parameter, you’re ready to begin!
Implement live transcripts
A wonderful technique to guarantee that hearing-impaired workers can participate in conversations is through live transcribing. It’s also just a good idea to have one because a Teams meeting can become robotic nonsense with even a marginally bad connection quality.
Click “Start Transcription” after selecting “More actions” from the meeting controls to enable live transcription.
The language of transcription is also changeable. To do this, select “Change Spoken Language” by clicking the three dots on the right side of the transcript window.
Team Reorganization
For convenience, you may occasionally want to place a particular team at the top of your teams. Or perhaps you simply like alphabetical order and wish to set up your teams in that manner. Reorganizing your teams is straightforward, regardless of the cause.
Simply click and hold the team you wish to relocate using your cursor, then drag it to the new location on the teams list.
Utilize loop elements
Microsoft’s groundbreaking Loop is the future of collaboration in the workplace. And, you can make use of Loop in Teams — with Loop components. With Loop components, you can collaborate with your team on anything — from agendas, to ideas, to simple checklists.
The revolutionary Loop from Microsoft is what workplace collaboration will look like in the future. Additionally, Loop in Teams can be used with Loop components. You may work together with your team on anything using Loop components, including agendas, ideas, and straightforward checklists.
You can allow any chat participant to collaborate on a Loop Component by sending it into the chat. To do this, select the taskbar’s Loop components button. Afterward, type whatever you want into the component, press send, and finish.
People can inline edit the component in the chat right away, and you can send the same component to numerous chats at once.
Save Important Conversations for later
On occasion, a member of your team will say something that will be significant in the future. These communications can be saved much more easily than having to go back and look for them.
To do this, simply click “Save this message” after hovering over the relevant messages and selecting the three dots next to the reactions. This will store the message for convenient access in your saved messages. Messages can also be pinned to the channel here.
Teams templates
It can take a long time and a lot of effort to build a team from scratch. Using templates makes it simple to avoid this inconvenience. You have two options for creating templates: start from scratch or utilise an existing team as a starting point. Make a new template from scratch.
- Select “Team Templates” from the Teams menu.
- Select “Add” then “Create a fresh template.”
- Type the template name and description into the template-builder.
- Modify the template by adding any channels you might need.
- You have made your template!
Create a template from an existing team
- Go to the Teams menu, and click on ‘Team Templates’.
- Click on ‘Add’, and then select ‘Use an existing team as a template.’
- Select the team you want to use as a starting point.
- Fill in the template name and details.
- If need be, you can add new channels or edit existing channels in the template.
- Your have a complete template!
Start using Microsoft Teams now!
Microsoft Teams is an effective communication platform that may help your company create new collaborative workflows.
The full potential of Microsoft Teams can be unlocked by using these tips and tricks. Teams is crammed with fantastic quality-of-life features that can help you save time and collaborate more effectively.
Naturally, Microsoft Teams’ feature set will continue to grow in complexity as its capability increases. Therefore, it’s crucial to consistently stay updated. All of your 365 tools and applications may be kept up to current and properly configured with the help of a managed service provider.
Interested in utilising the constantly expanding Microsoft Teams platform? Get in touch today, and see how we can help you!


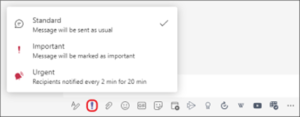
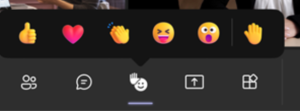

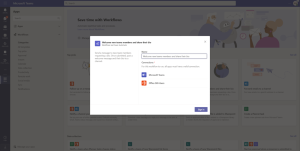
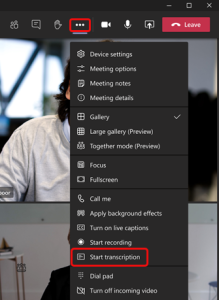
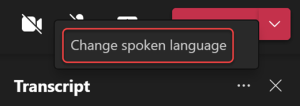
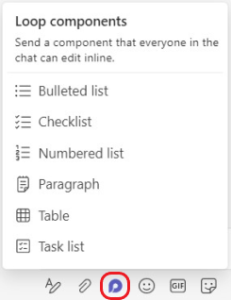
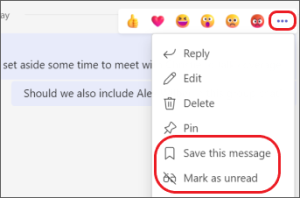
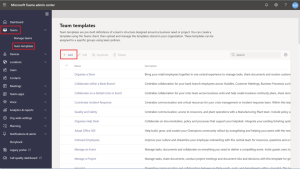
 Previous
Previous