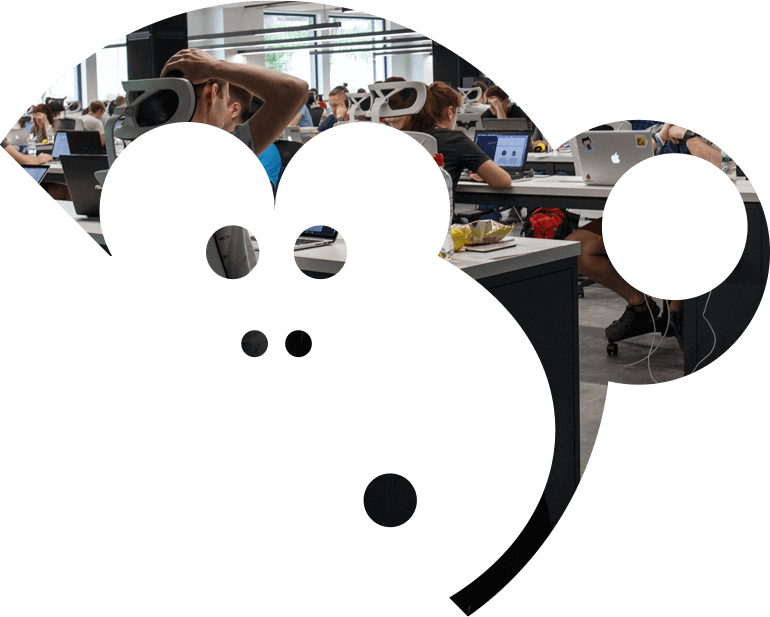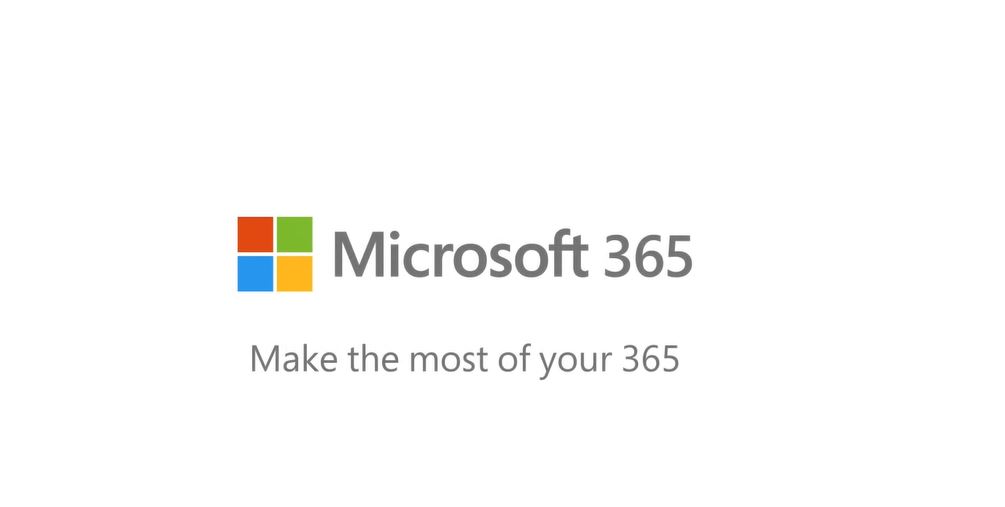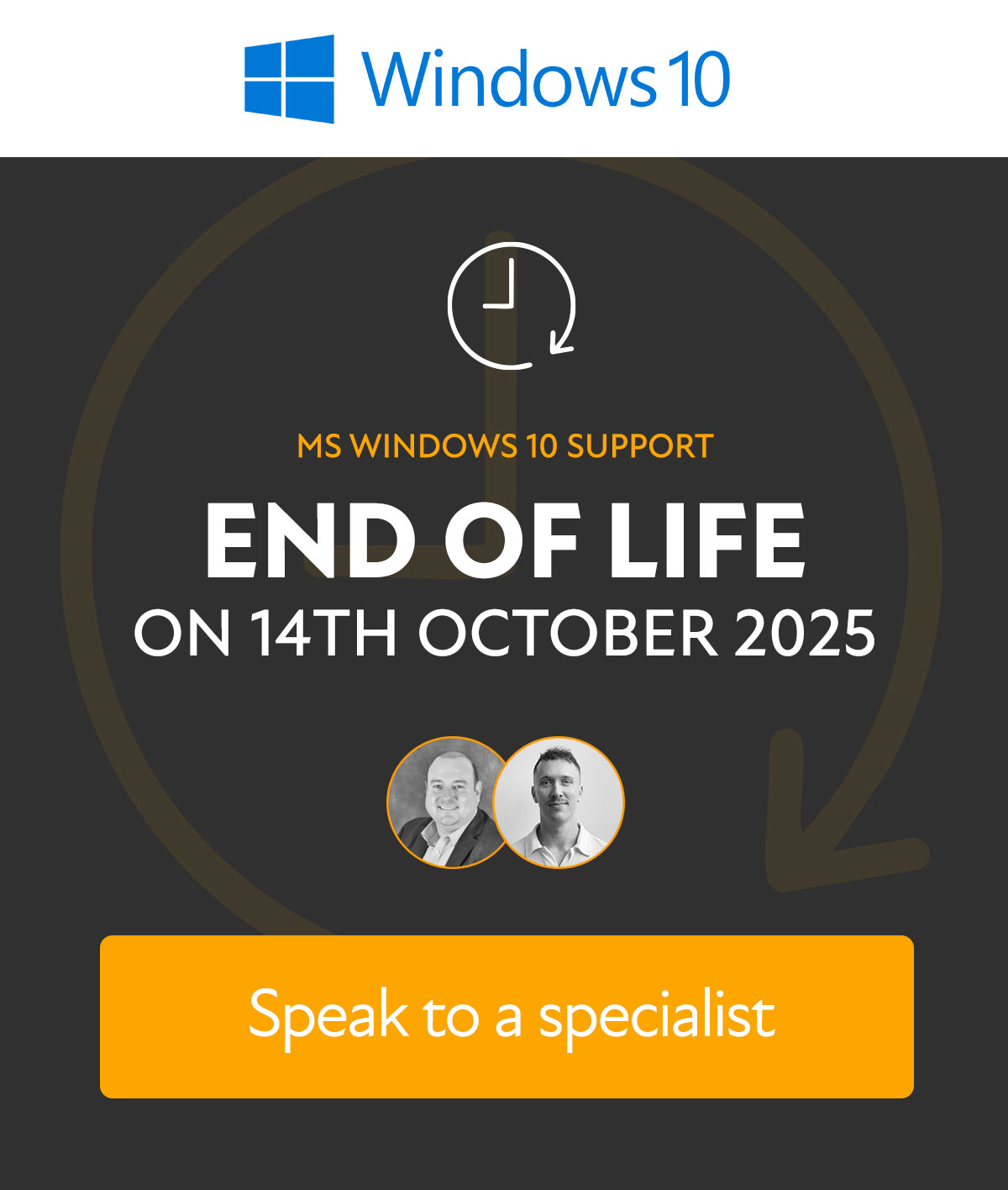In the past if you had a serious issue with your Windows operating system (OS), reinstalling it required specialist knowledge; however, with Windows 8 Microsoft has made the process much easier. You no longer have to call out a professional and spend an excessive amount of cash on repair bills; and with a little know-how, you can completely reinstall the operating system yourself.
Historically, re-installing Windows operating system was a complex and time consuming process that was virtually impossible for a novice. It involved installing the new OS using a disk, and then activating it with a product key that was only available via direct mail or telephone. Windows 8 doesn’t have this problem as it contains in-built reinstallation applications designed with simplicity in mind.
Windows 8 has two different reinstall options; refresh and reset. Each option caters to two different scenarios. The option you choose should depend on the severity of the situation. But in order to assess the severity you must first find the root of the problem.
Troubleshooting Windows 8
Before you begin, you must troubleshoot the problem to determine whether your operating system is the cause of your system’s erroneous behaviour. If you’re simply suffering from overly slow loading times, then you may just need to free up some disk space instead. To do this delete any unnecessary files or software and defragment your system. In addition, if the issue you’re encountering only started occurring after you installed a certain program, uninstall it. If cleaning up your computer solves the problem you won’t need to reinstall your OS.
Note: If none of these simple solutions work, in the vast majority of circumstances a refresh will be all that’s required. This is essentially an OS reinstall that doesn’t affect your personal files, while a full reset will delete everything.
Refreshing Windows 8
Refreshing Windows 8 allows you to keep all of your personal files and purchased applications from the Windows Store. However, your computer will be reverted back to its default settings and will delete downloaded and installed programs.
Refreshing Windows 8 is like conducting a spring clean. When you’ve packed your computer full of applications and video games no doubt the speed suffers and makes your system less responsive. A refresh will remove all of these programs and leave your computer with only the essentials and your personal files.
To perform a Windows 8 refresh:
- Press “Win-C” or navigate to the Charms Bar in either the top right or bottom right of your screen.
- Click on the “Settings” tab, press “Change PC Settings,” and then navigate to “General.”
- Scroll down the page until you see “Refresh your PC” and click “Get Started.”
- Press “Next” to begin the refresh. It should take around 15 minutes to complete.
- When the refresh has completed your computer should restart, leaving all of your documents and personal files in-tact.
Note: If your system is still suffering from issues after you’ve performed this procedure, save all of your files on an external hard drive and perform a full factory reset.
Image Credit: Addictive Tips
Resetting Windows 8
Reset is a more comprehensive reinstallation procedure and no files, programs or downloaded applications from the Windows Store will be saved. Your system will therefore revert back to its factory settings – exactly what it was like when you opened the box.
Resetting your system will essentially delete all of the files and applications that aren’t essential to your computer’s operation. Sometimes this process must occur in order to remove harmful malicious software or repair a corrupt operating system.
To perform a Windows 8 Reset:
- Press “Win-C” or navigate to the Charms Bar in either the top right or bottom right of your screen.
- Click on the “Settings” tab, press “Change PC Settings,” and then navigate to “General.”
- Scroll down the page until you see “Remove Everything and Reinstall Windows.” Click “Get Started.”
- Press “Next” to reveal two options; “Just remove my files” and “Clean the drive fully.” Select “Clean the drive fully.”
- Press “Reset” to begin. It should take around 15 minutes to complete; however, larger hard drives could take much longer.
- When the refresh has finished your computer should restart, leaving all of your documents and personal files in-tact.
Note: If you are still encountering problems after performing a complete factory reset, then you will most likely have a hardware issue.
How to perform a clean installation of Windows 8 from a USB
A clean Windows 8 install is usually performed if you want to update your operating system. For example, if you’re upgrading from Windows 8 to Windows 8.1. To perform a clean install you’ll need the media in which the operating system is stored – usually a DVD or USB drive.
To perform a clean install:
- Insert the Windows 8 DVD or USB drive and restart your computer.
- Watch out for a “Press any key to boot…” message and press a key. The installation files should start to load.
- Select your preferences, i.e. language and time, and then press “Next” and click “Install Now.”
- Enter your 25 digit product key. It should be with your confirmation email or disk cover (depending on how you purchased it.) Otherwise it should be located on a sticker attached to your computer.
- Check the “I accept the license agreement” box and press “Next.”
- Select “Custom: Install Windows only (advanced.),” and then select the drive you wish to delete. Confirm the deletion by pressing “OK.” Repeat this process until you have deleted all of the partitions.
- Select the partition you wish to use to install Windows 8. The drive you select should be listed “Unallocated Space.” Press “Next.”
- Wait for Windows 8 to install, and then restart your computer.
Image Credit: Vodusoft
Note: A clean install is usually unnecessary unless you are completely updating your operating system. Always try the refresh and reset methods before attempting a custom installation if you’re using it to clean up your computer.
Windows Updates for Windows 8
When you have completed the reinstallation, you’ll need to download Windows updates to ensure your OS is working with optimal performance. While updates should start automatically, it’s always best to head straight over to Microsoft Updates and manually start the process. Downloading times can vary depending on which version of Windows 8 you are using.
Conclusion
Reinstalling a Windows operating system is nothing to fear. Contrary to popular belief there’s no danger as long as long as you back up your data and follow the guidelines. Windows 8 reinstallation procedures are designed to be as simple as possible, so if you feel like your system needs a tune up, don’t waste time and money on professional IT support services and give it a try yourself.


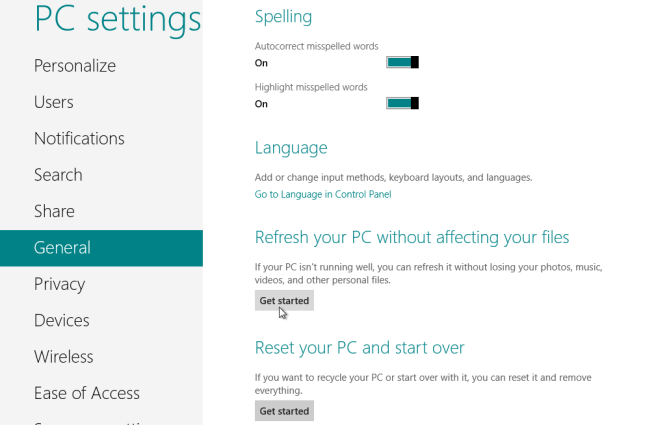
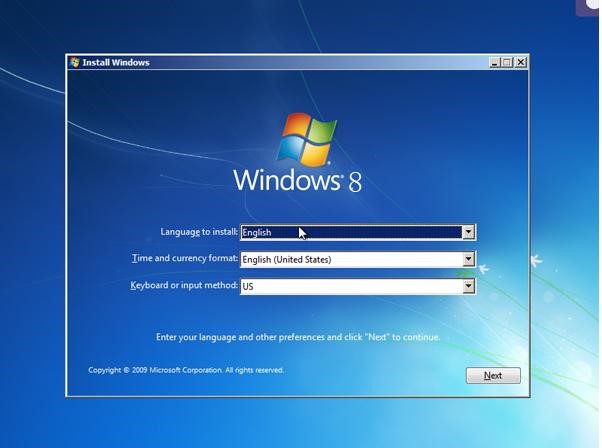
 Previous
Previous