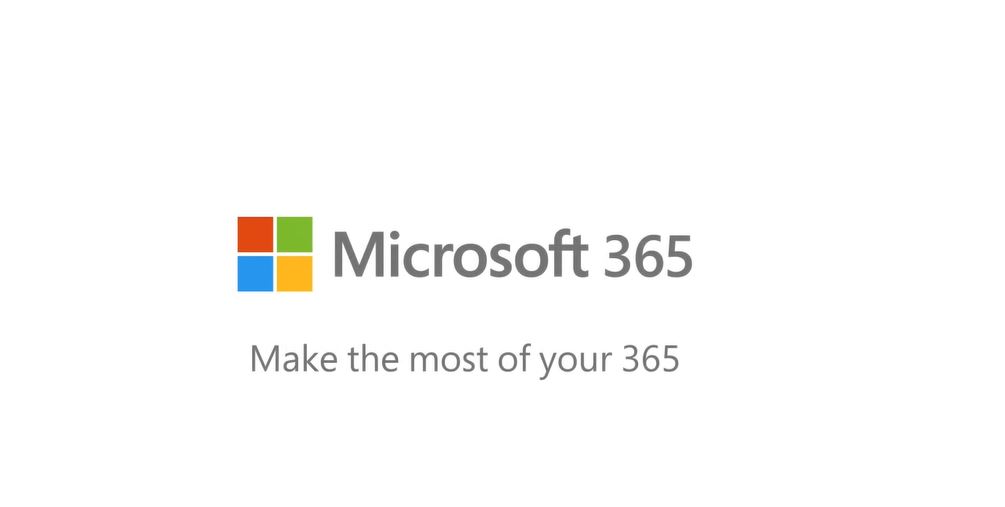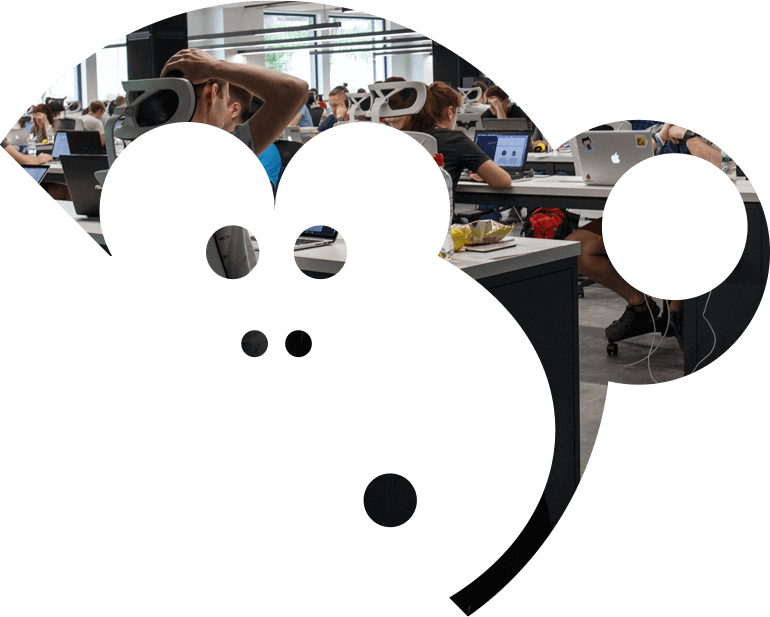What Outlook tips and tricks can you use?
Outlook has gone through many changes and is now one of the Microsoft applications that most people use daily. Although it is such a popular application, there are many features that lots of people dont know about that can increase productivity. Here are 10 tips to help you work smarter in Outlook.
Organise emails into folders
If you spend time organising your emails into folders it will save you so much time in the future. To create a folder, right click the inbox and click ‘New Folder’. Each folder can be named, and rules can be created so emails can automatically be sorted and moved to folders.
Schedule delivery of emails
Sometimes you might draft an email ready to send, but it is outside of work hours, and you don’t want to be emailing someone on their weekend or time off. You can schedule the email to be sent at the start of the business day by clicking Options, More Options, Delay Delivery. In here choose your preferred time and date and check the box for Do not deliver before.
You can schedule emails to be sent at the start of a business day, sometimes you may draft an email out of hours and not want to send it then, so this can be a very helpful tool. You can schedule emails by clicking Options, More Options, Delay Delivery.
Create calendar events with phrases rather than dates
You can create calendar invites without even scrolling through your calendar. In the date field you are able to type phrases such as ‘next Monday’ or ‘2 weeks from now’.
Set rules to organise emails and notifications
In Outlook you can set rules for sorting email and notification settings. Constant notifications from emails and having to sort these emails into folders manually will reduce productivity. A rule can be created by clicking File, Manage Rules and Alerts
Easily set up meetings with Scheduling Assistant
Scheduling assistant helps reduce the amount of time it takes to book meetings as it suggests times that colleagues are free. If you have to setup conference rooms, scheduling assistant xan also do this for you. To use this feature, when you go to set up a meeting and add the attendees and location, click the Scheduling Assistant tab and it will show what times are available.
Avoid embarrassing mistakes with Delayed Delivery
If you are ever worried you will send an email out with errors or to the wrong person, it is a great idea to delay all your emails by a minute to give you the time to realise your error before it is too late.
For this you must create a rule, click File, Manage Rules and Alerts, New Rule, Apply Rule on messages I send, click Next, then Yes. When asked “What do you want to do with the message? Click defer delivery by a number of minutes. Set this to 1 minute and click Ok, Next then Finish.
Receive Read and Delivery receipts
If you have an email that is important and you want to know if the message has been delivered and the receiver has opened it, you can add delivery and read receipts to track this. To enable this functionality, draft an email, click on options, in the tracking group select the request a delivery receipt or request a read receipt check box.
Create tasks and set reminders
If an email contains an actionable item, you are able to mark this email as a task and set a reminder to complete the task or reply to email. In order to do this, , select an email, and click the follow up flag in the home group, here you are able to set a time that the task needs to be completed by. You are also able to select a reminder notification time by clicking the bell icon. To view all your current tasks, click the tasks icon in the left pane.
Organise emails with categories
Outlook categories are a tool to further organise your mailbox. To define categories, go to the tags section on the home tab and the click categories icon. Clock all categories and you can rename the default categories and add new ones if needed. To categorise emails, select the email and click categories and select your desired category. This can make it quicker and easier to find related emails.
Use your focused inbox
With the amount of emails an office worker receives a day, it is very likely that some of the emails will be less important than others. To organise which emails are important you are able to add them to your focused inbox. To turn this function on, click the view tab and select show focused inbox. o organise which emails automatically go to each inbox, right click an email and select move to other or move to focused


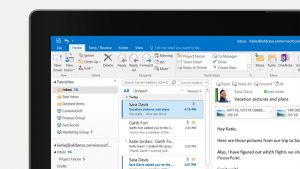
 Previous
Previous